Accessing the Raspberry Pi
For more customization and control of your Pioreactor, you can access the Raspberry Pi's command line. From the command line, you can view more logs, control individual Pioreactors, and more.
Access from Windows
There are two simple ways to access the Raspberry Pi from a Windows desktop.
1. Using the Command Prompt
- Open the command prompt.
- Type
ssh pioreactor@<insert unit name>.local. For example, to access on our Pioreactor named worker3, we typedssh pioreactor@worker3.local. The default password israspberry(see "info" below). If asked "The authenticity of host...", enter "yes".
When typing in the password, characters may not appear up as you type - that's expected. This is a security feature.
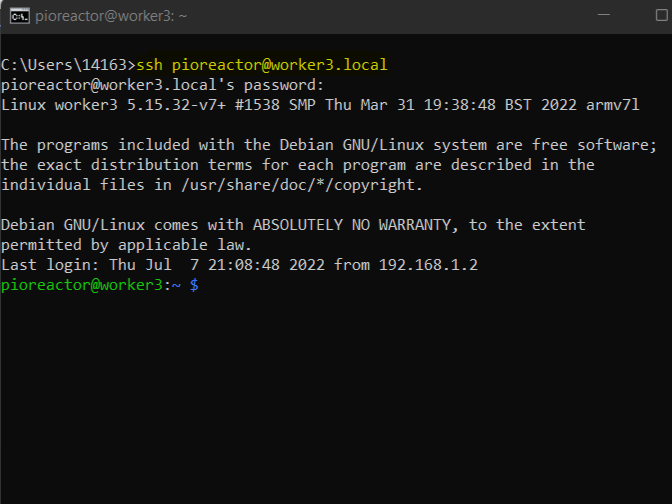
If successful, try entering pio blink - your Pioreactor's blue LED should starting blinking. See more commands here.
2. Using PuTTY
Start by installing the program PuTTY. Once downloaded, open PuTTY. Enter your Pioreactor's name as the hostname (if working with a cluster, enter your leader's hostname). Click "Open". If this is the first time to connect to the Raspberry Pi, you will have to accept its SSH certificate. On the next screen, use the username / password: pioreactor / raspberry.
If successful, try entering pio blink - your Pioreactor's blue LED should starting blinking. See more commands here.
Access from a Mac
- Open the Terminal application.
- From the command line, enter
ssh pioreactor@<name of pioreactor>.local. If this is the first time to connect to the Raspberry Pi, you will have to accept its SSH certificate. When prompted, enter the passwordraspberry.
When typing in the password, it may not show up as you type (this is a security feature)
If successful, try entering pio blink - your Pioreactor's blue LED should starting blinking. See more commands here.
Access from Linux
You don't need my help. Try entering pio blink - your Pioreactor's blue LED should starting blinking. See more commands here.
Troubleshooting
If the above steps aren't working for your system, try the following:
- Instead if using the
<unit name>.local, try using the IP address (if available). Example,ssh pioreactor@192.168.1.30for a Raspberry Pi at IP address 192.168.1.30. - Try power-cycling the Pioreactor.