Software installation
Before you begin
You can expect the setup process to take 10-15 minutes. If you encounter any problems, feel free to email us for support at hello@pioreactor.com.
Before you get started, you'll need to have the following:
- A Raspberry Pi (our list of recommended Raspberry Pis is here)
- A blank microSD card (our recommended microSD cards is here)
- A suitable power supply for the Raspberry Pi (our recommended power supply units are here). You don't need to plug power in yet.
- A computer with internet access and ability to read & write to a microSD card
Setting up your Raspberry Pi's SD Card
We'll start with your blank microSD card.
- Download the Pioreactor leader and worker image file. Leave it as a zip file - no need to unzip it.
What is an image file? It's a file that contains all the required software preinstalled on it, including an operating system and our custom Pioreactor software. The image will be installed on the microSD card.
-
Download the latest version of Raspberry Pi Imager for your operating system and install it.
-
Open the newly-installed Raspberry Pi Imager.
-
Click Choose Device, and "No filtering" at the top.
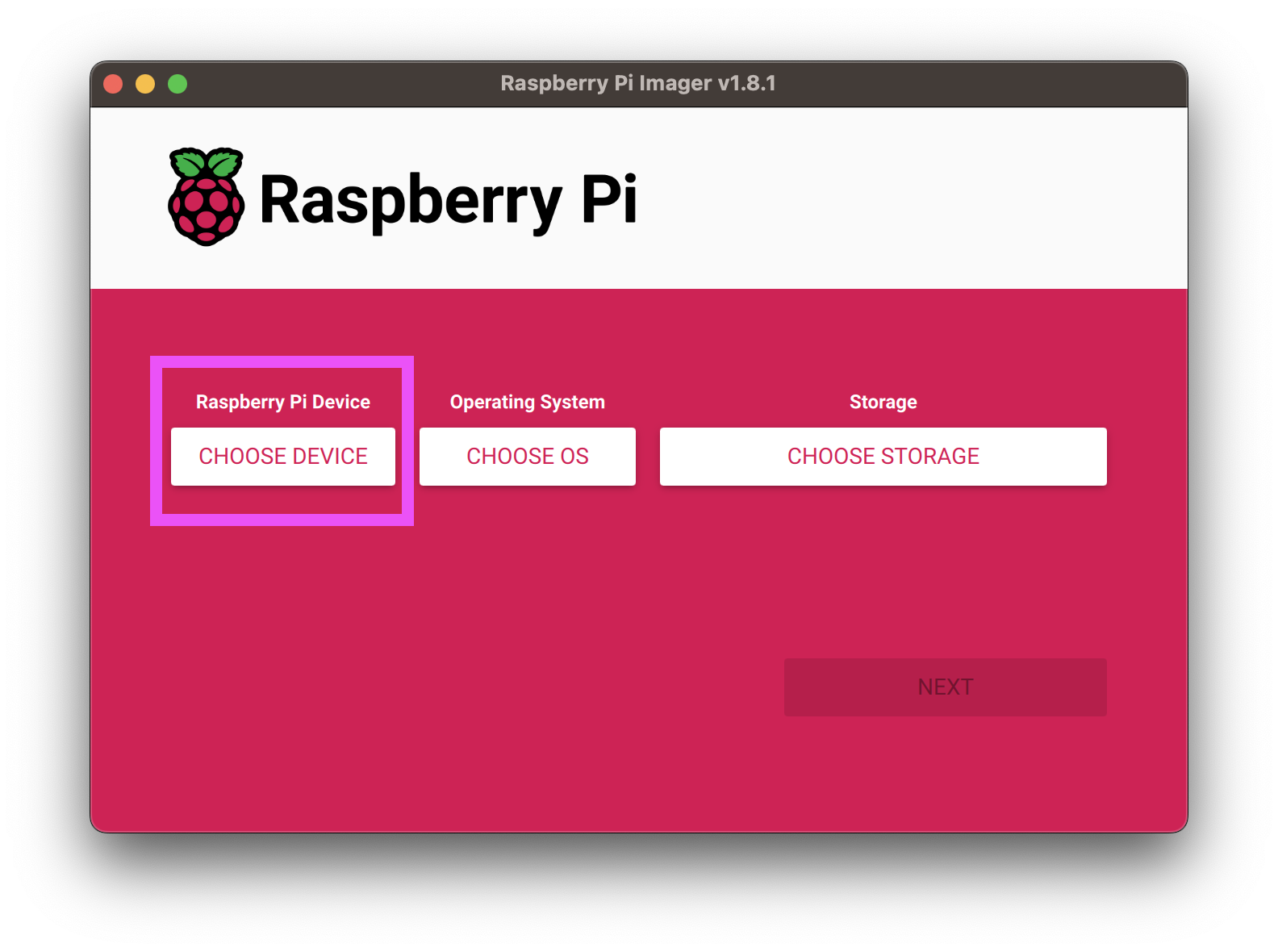
-
Click Choose OS. Click on Use custom towards the bottom:
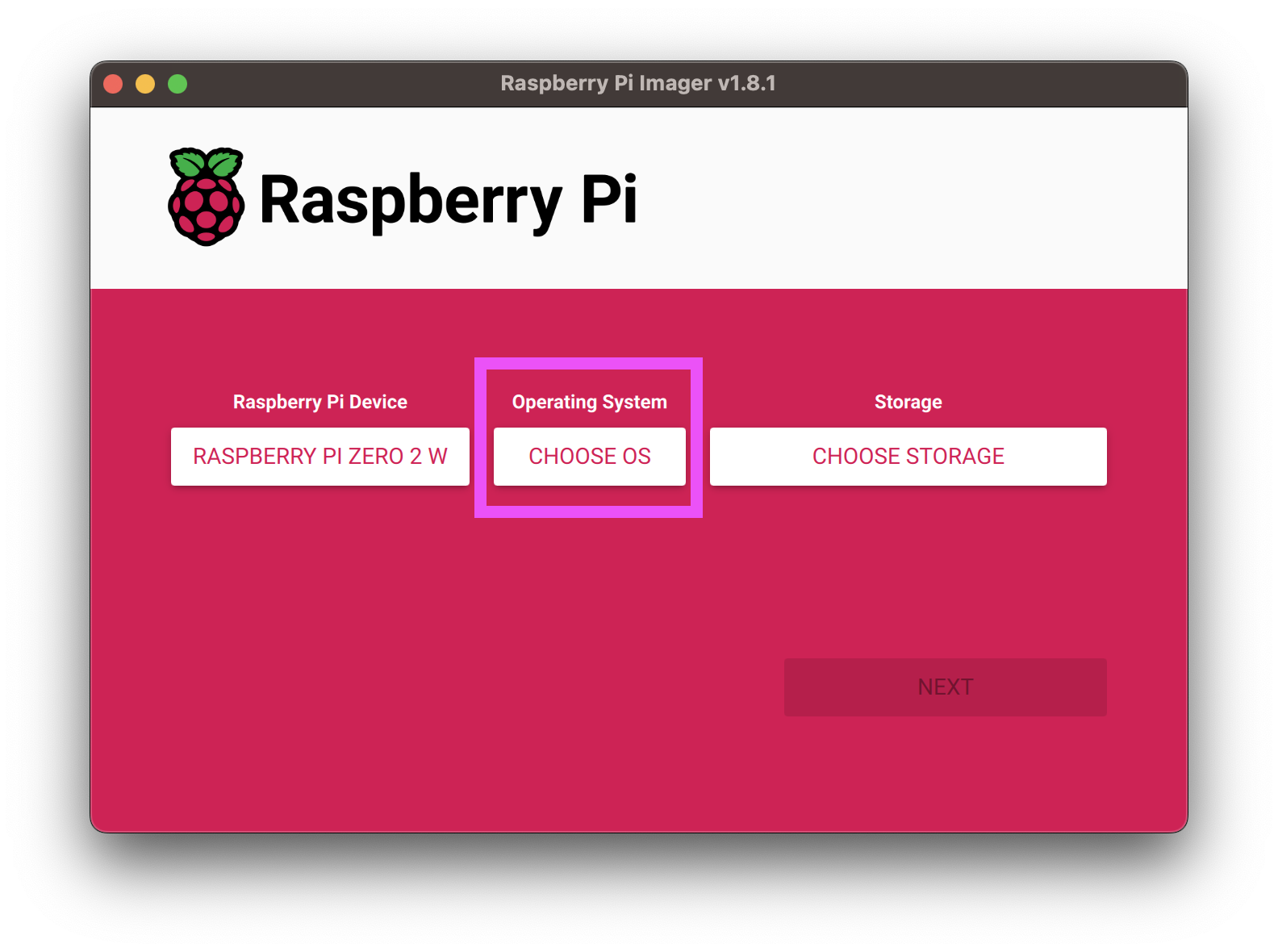
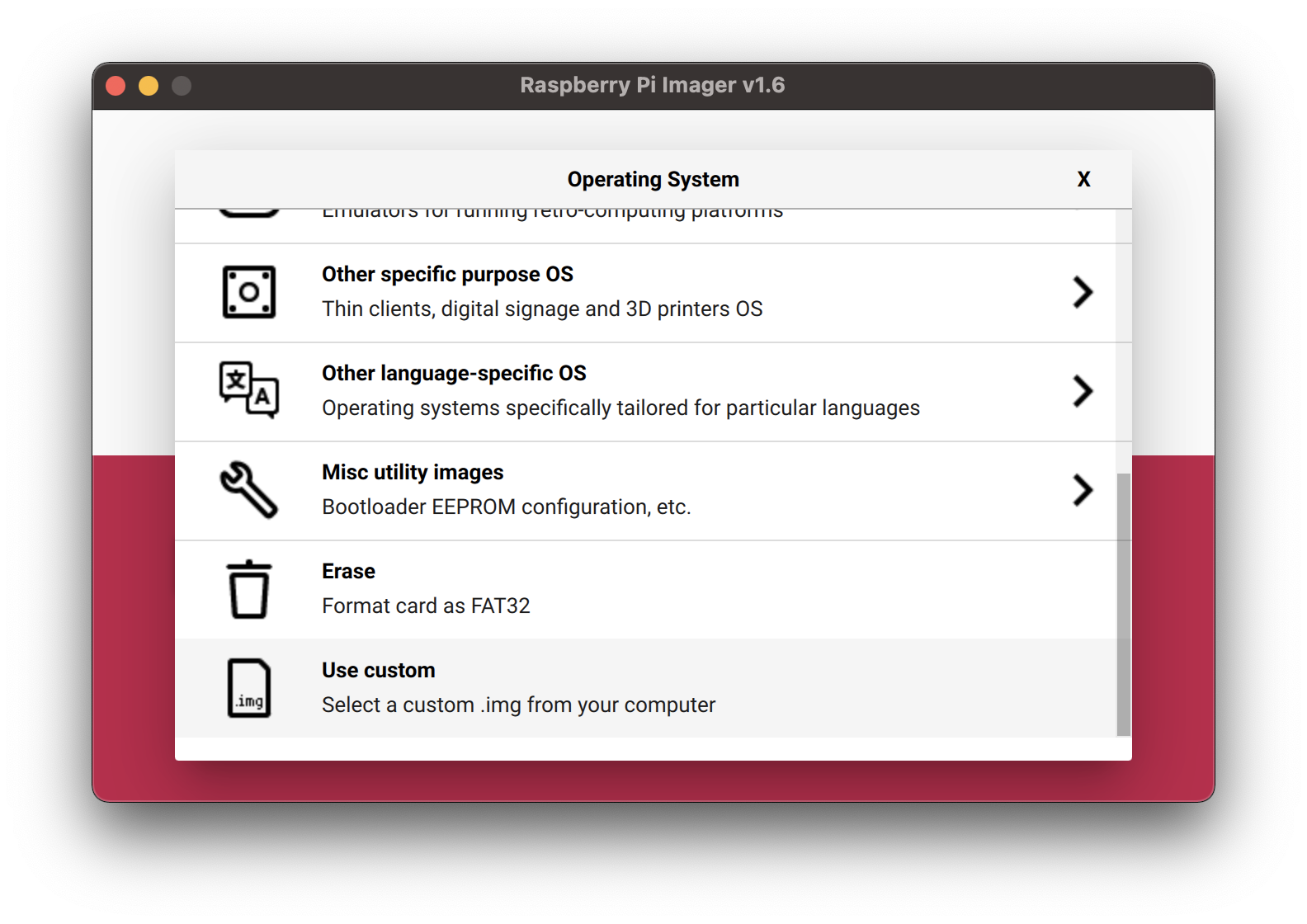 Select the downloaded Pioreactor image from step 1.
Select the downloaded Pioreactor image from step 1.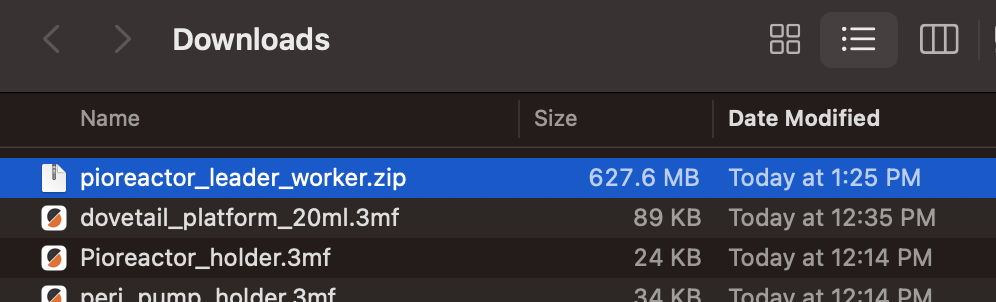
-
Insert your microSD card to your computer. After your microSD card is recognized by your computer, click Choose Storage and select it.
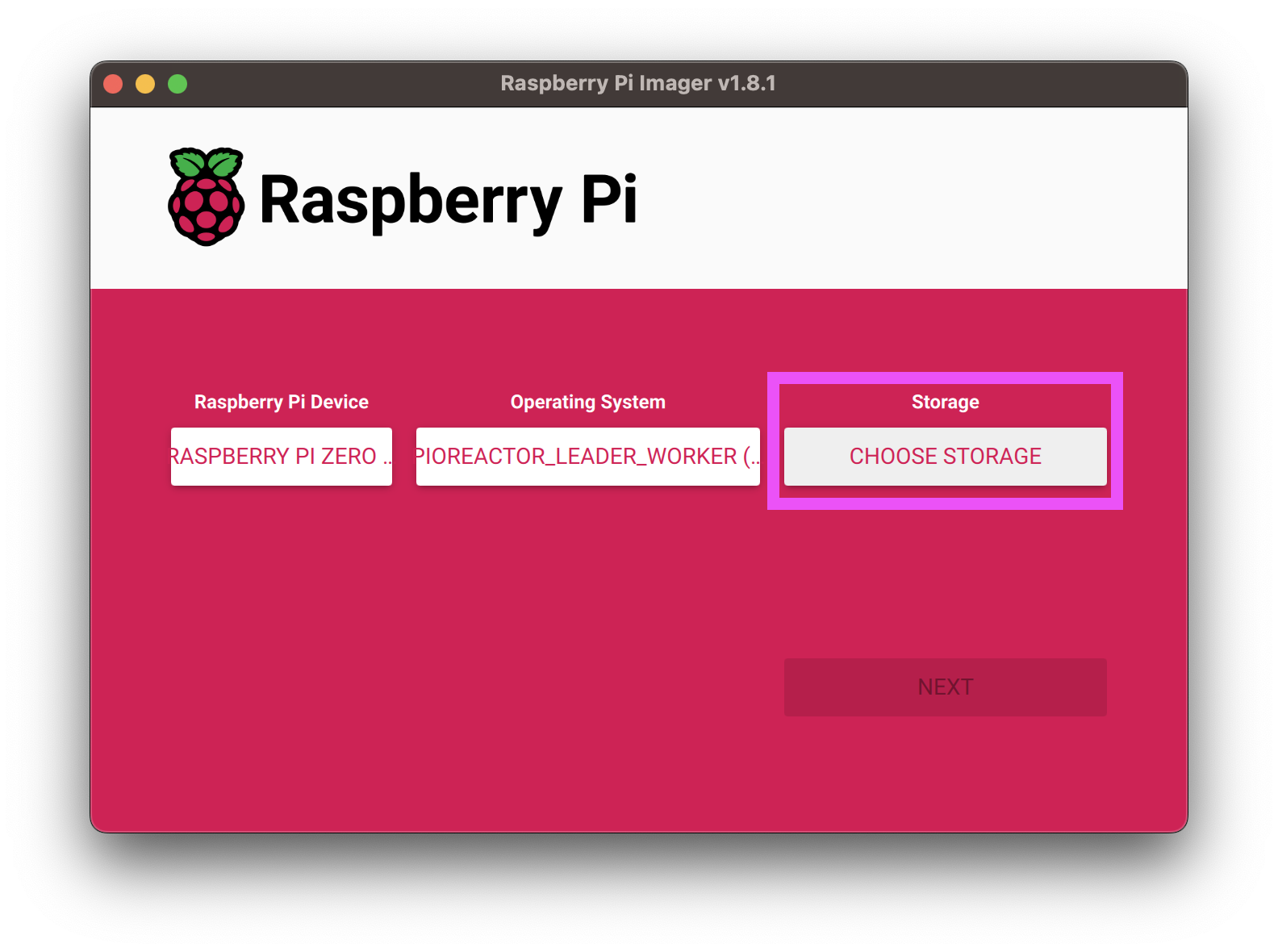
-
Click Next.
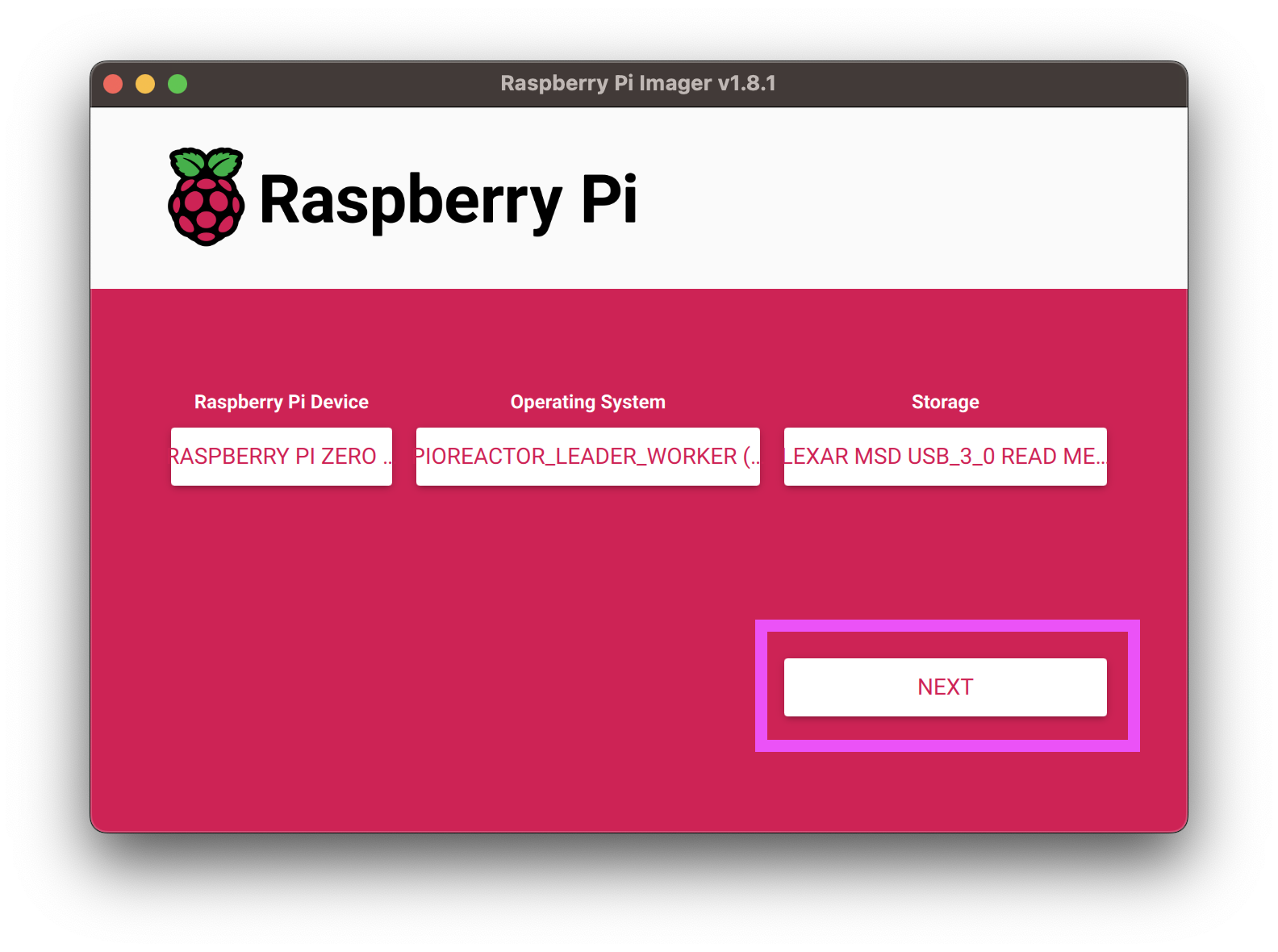
-
Click Edit settings:
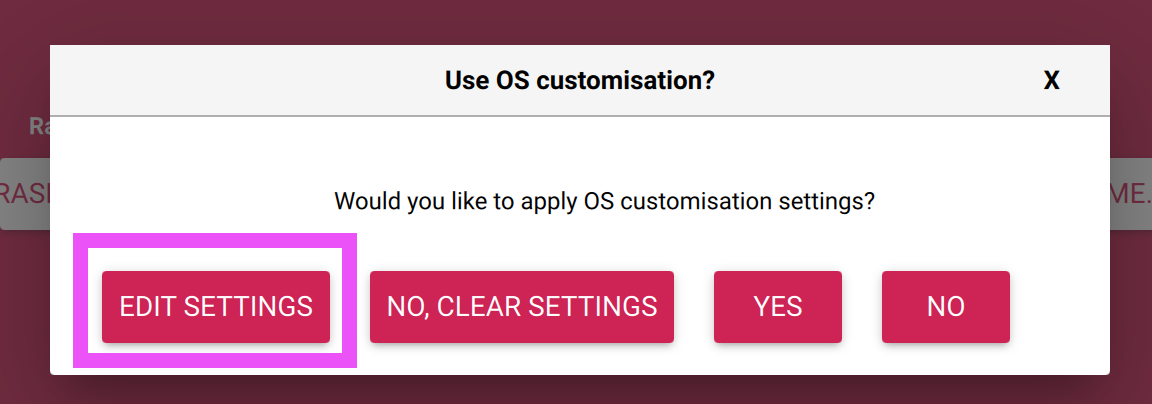
- Check Set hostname. Input a unique name for this Pioreactor. Some names that we use for our first Pioreactor:
pioreactor01, orleader, orpio01. Don't usepioreactororraspberrypi. - Check Set username and password. Enter the following:
- username:
pioreactor. - password:
raspberry. - Note: You can change the username and password later.
- username:
- Check Configure wireless LAN and enter your network name into SSID network name, WiFi password, and country. Or leave blank if using ethernet.
tipIf you are having difficulty connecting to a network, like at a university that may not easily incorporate Raspberry Pi's, there's a built-in solution for creating a local access point) and a solution for internet-sharing from a PC via ethernet.
- Change timezone to your local timezone.
- Under the "Services" tab, check Enable SSH, and select Use password authentication.
Your settings should look something like this:
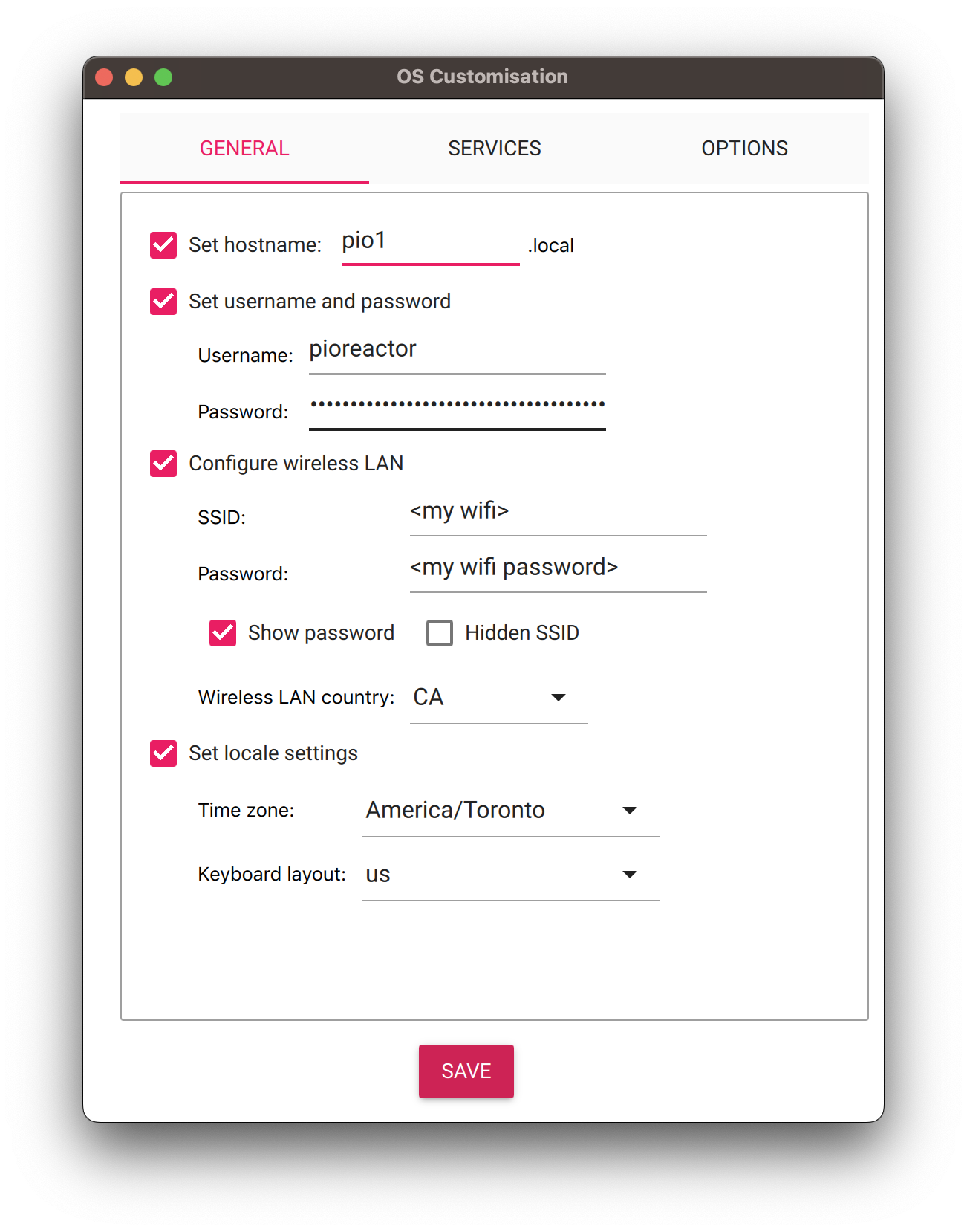
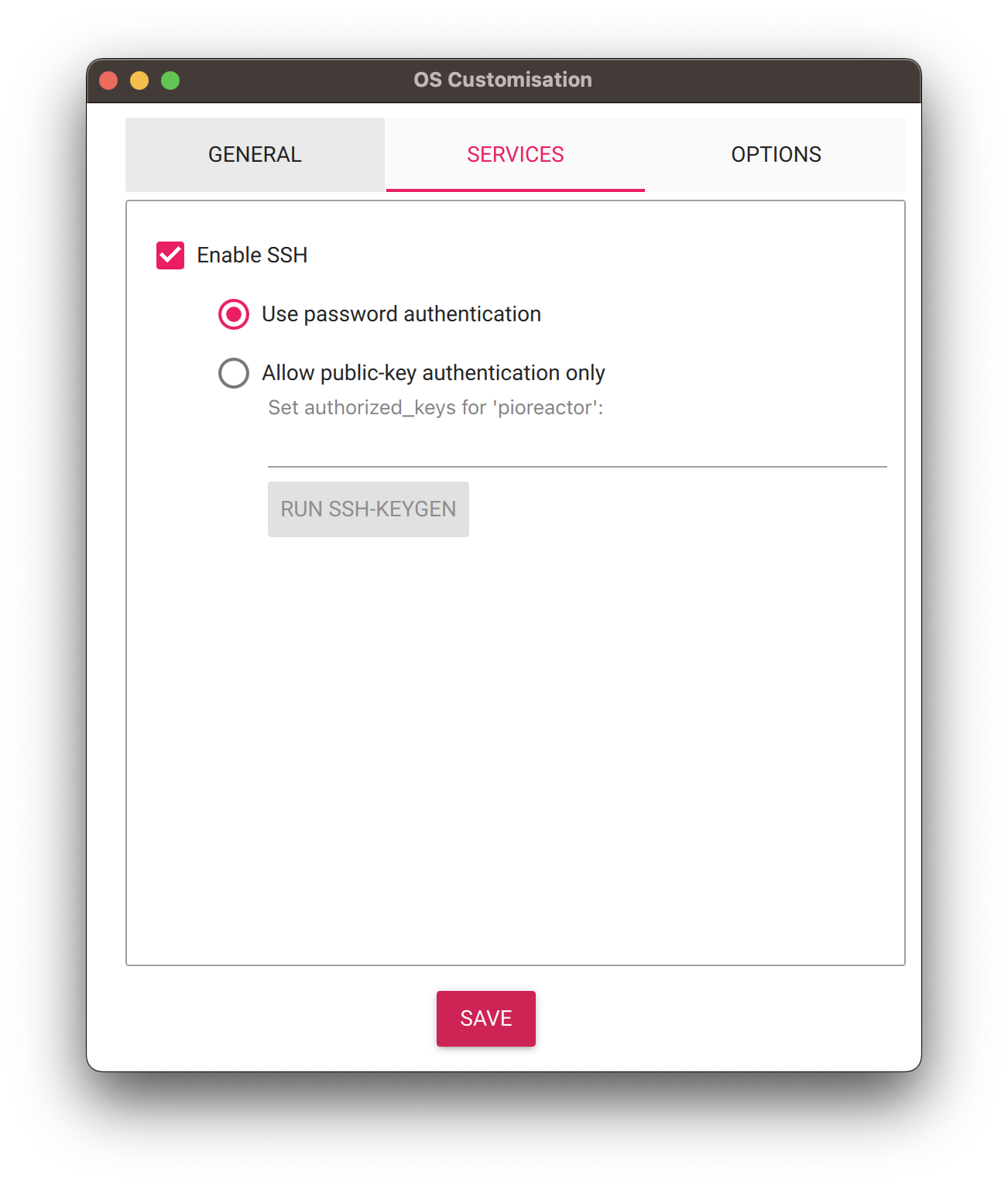
- Click Save to save and exit the dialog box.
- Check Set hostname. Input a unique name for this Pioreactor. Some names that we use for our first Pioreactor:
-
Click "Yes" to begin writing. A prompt may appear asking for permission to write, accept it. Writing will take up to 5 minutes. Perfect time for a tea break.
-
Once writing is complete, remove the microSD card, and place it into the Raspberry Pi. Your Raspberry Pi's power should be unplugged before inserting the microSD card. The microSD slot is located on the PWM side of the Pioreactor. Example for a Raspberry Pi A model:
-
Plug power into your Raspberry Pi. LEDs onboard the Raspberry Pi may start to light up momentarily. After a few minutes, your Pioreactor HAT will briefly blink a blue LED, telling us it is ready.
Waited, but didn't see a blue LED blink, or maybe you missed it? Try pressing on the onboard button, near the side labelled "PWM", and pictured above. If this lights up the blue LED, you're good to move on. Still not working? Try power-cycling the Raspberry Pi, or email us at hello@pioreactor.com.
-
After observing the blue LED flashing, navigate to http://pioreactor.local in a web browser to visit the web interface. If you are using local-access-point, looking for a
pioreactorwifi network and then visit the link. (Not able to load http://pioreactor.local? Read Common Questions below). -
Once you're on the UI, visit the Inventory page and confirm the model of Pioreactor you are using.
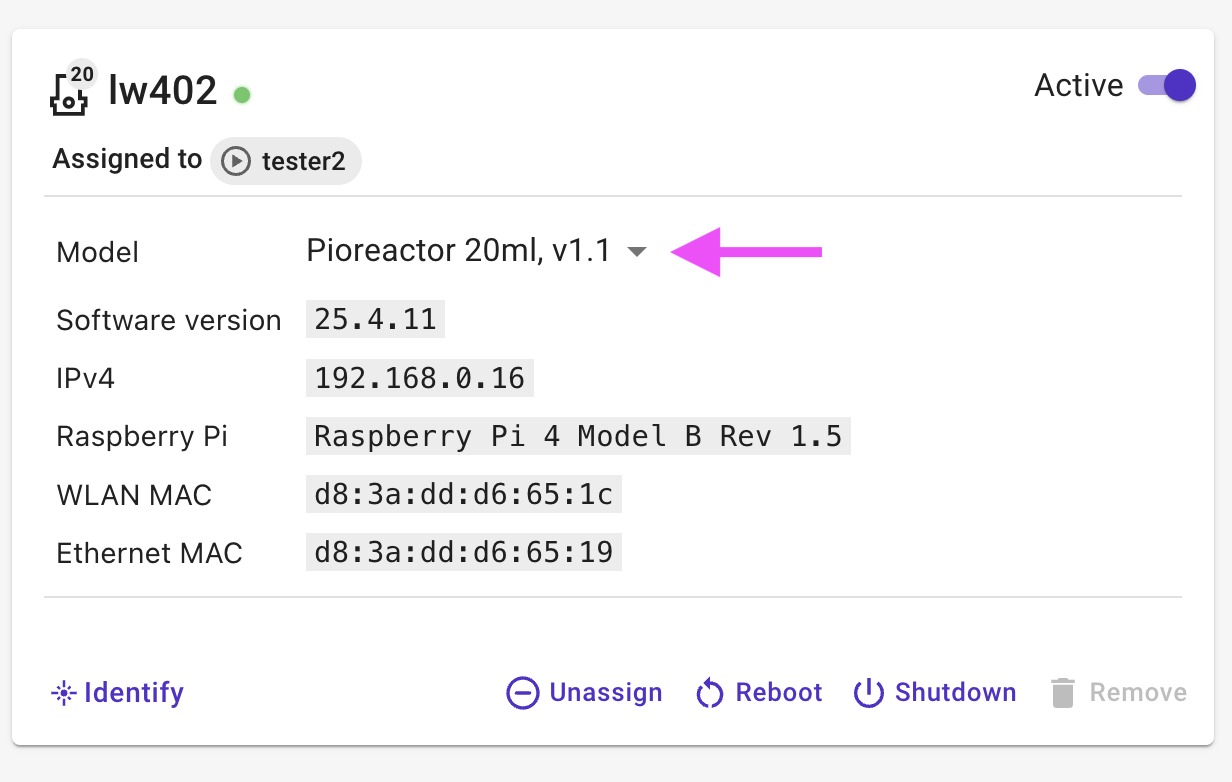
-
The Pioreactor is now ready for use! Follow this guide to set up your first experiment.
Adding additional workers to your cluster
Workers are additional Pioreactors that you can control from a single UI. Together, a leader and workers form a Pioreactor cluster.
Step 1. Install the worker software
-
Download a worker image:
tipCheck the software version of your leader first (you can find that on the Updates page, or the Inventory Page, or use
pio versionon the command line). It's recommended to download the associated worker image for that same version.Select software version: -
Follow the same instructions above to write the image to an microSD card. All the settings are the same, including username and password, but choose a new hostname. Choose a hostname that isn't currently being used in your cluster, ex:
worker01,worker02, etc. Re-using old names is fine, so long as that worker isn't present in your cluster.tipIf you plan to have many Pioreactors, use a leading zero in numbers, like
pio01, orworker01, etc.Below is a screenshot of example settings, your settings might be slightly different.
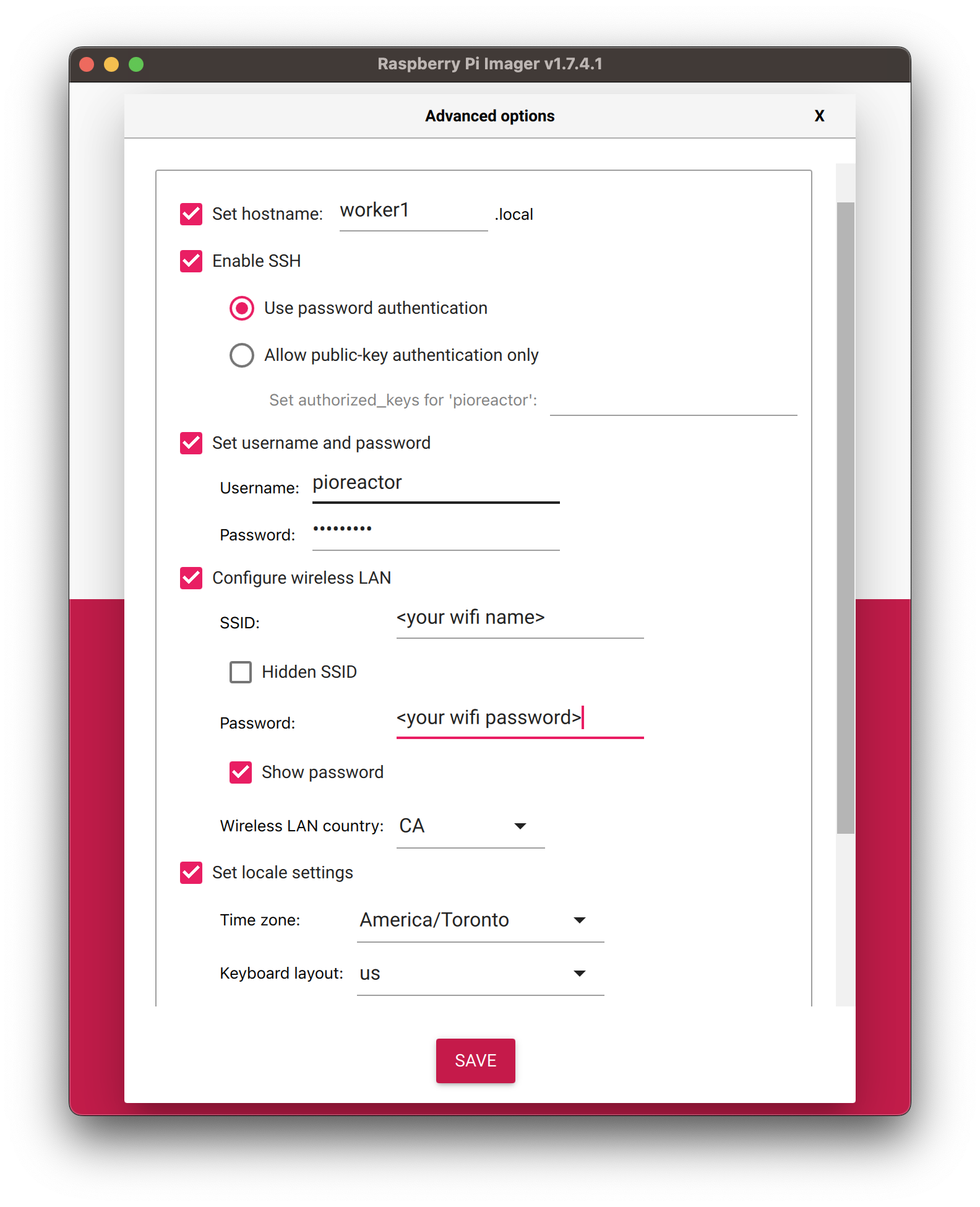
-
If using a local-access-point on your leader Pioreactor, use the wifi ssid
pioreactorand passwordraspberry. Otherwise, use the same wifi credentials are your leader Pioreactor. -
After the image is written to the microSD card, place the microSD card into the Raspberry Pi and power it on.
-
After a few minutes, the Pioreactor's blue LED will light up and stay on, indicating that it's ready to be connected. Move onto the next step.
Step 2. Add worker to cluster using the UI
Follow the instructions here to add your worker to your Pioreactor cluster.
From the command line (Alternative)
On the leader's command line, the command pio add-pioreactor <new name> will connect the new Pioreactor to the cluster.
We recommend running a self-test on all Pioreactors after your initial setup to detect any hardware bugs at this point.
Common questions
My leader Pioreactor never flashes the blue LED
- First, confirm that when you press the HAT button, the blue LED does not show up. If it does, you're good to go.
- It's likely that the installation failed (due to a settings issue), or there is a problem with the SD card. Double check the settings that you used and try reinstalling the image.
- Are you using a microSD card with a size larger than 32GB or with exFAT format? You may need to reformat it to FAT32. To do this, in the Raspberry Pi Imager, first select "Erase: format card as FAT32" under "Choose OS". Then proceed with writing the image.
My Pioreactor keeps flashing the blue LED
On a successful start, the Pioreactor will flash its blue LED for about 2 seconds. If you observe the blue LED flashing for longer, something may be wrong. You can diagnose the problem by counting the number of flashes observed.
My RPi won't connect to my WiFi.
- Some Raspberry Pis can't connect to Wifi natively, and some Raspberry Pis can only connect to 2.4GHz connections. See table below:

- If you are using the built-in WiFi in a Raspberry Pi3, a Pi3B+, or Pi Zero W, be aware that the signal strength from the tiny internal antenna may be weaker than other WiFi devices. Try moving your Pioreactor closer to the router as a test.
- If your network hidden? You will need to check
hidden SSIDin the configuration in the Raspberry Pi imager. To fix this, you'll need to restart the image installation from the Raspberry Pi Imager. - Try power-cycling the Raspberry Pi (unplug and plug back in).
- If you are on a restrictive network (like at a university), and wish to avoid the network, creating a local access point may be a better option.
- You may have mis-typed your WiFi credentials. To fix this, you'll need to restart the image installation from the Raspberry Pi Imager.
- If connecting to a 5GHz WiFi connection, you need to supply a valid country code. See the list here: https://en.wikipedia.org/wiki/ISO_3166-1_alpha-2/.
- It's possible your SD card is damaged. This can cause all sorts of problems (including failing to boot), not just WiFi issues. The most common cause of SD card failure is probably inserting or removing the SD card while the Pi is powered up.
I want to change the Pioreactor name on installation of leader
Easiest solution is to start over. You can edit the name in the RPi Imager, and reflash the image onto the microSD card to remove all previous data.
http://pioreactor.local in a web browser is not showing up
- In your browser's address bar, add the
http://in front of the url, like so:http://pioreactor.local. - Try appending a backslash as well:
http://pioreactor.local/. - The UI is hosted on http, not https. Check if you are accessing
http://pioreactor.local, and nothttps://pioreactor.local. - Try accessing using the url
http://<the name of your leader Pioreactor aka hostname>.local. - If you know your Raspberry Pi's IP, try
http://<IP address of your Raspberry Pi>. Here's information to determine the IP address. - When pressing the button on the HAT, does the blue LED show up? If not, installation may have failed. Try installing the image again, and double check the settings.
- Try power-cycling the Raspberry Pi (unplug and plug back in).
- In your Raspberry Pi Imager settings, confirm that you clicked "Set username and password", and used the username
pioreactor. If not, try reinstalling the image. - Are you on an older Windows machine? You may need to install a DNS service, but also see workarounds here.
Can I plug a monitor into the Raspberry Pi's HDMI port?
Our current software turns off all external displays (for power and compute reasons), so any external monitor attached to the Pi won't work.
I want a different leader-worker software version.
I'd like to have the leader not be a worker, and only a standalone leader. Can I do that?
Sure, we have a custom image that only has the leader software on it. See below:

